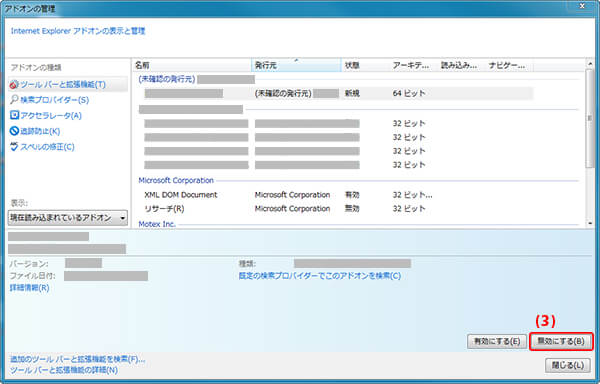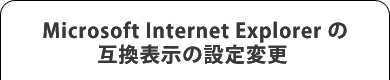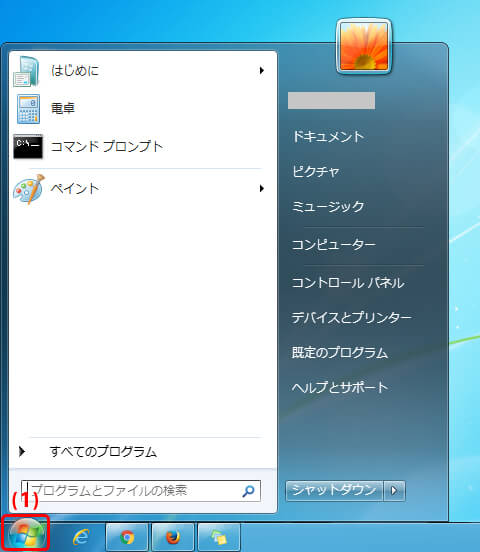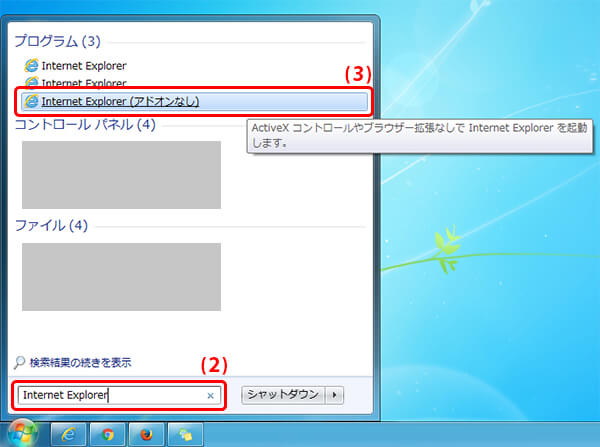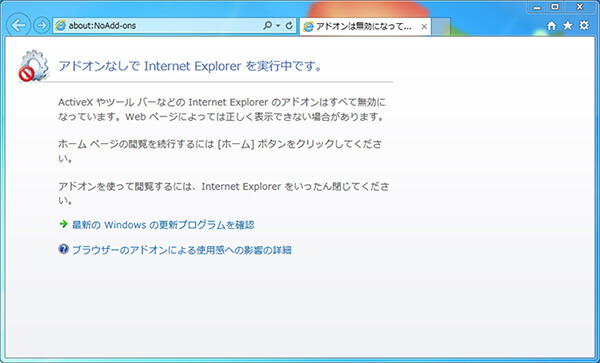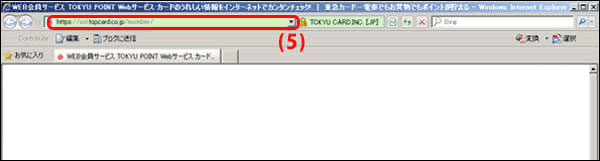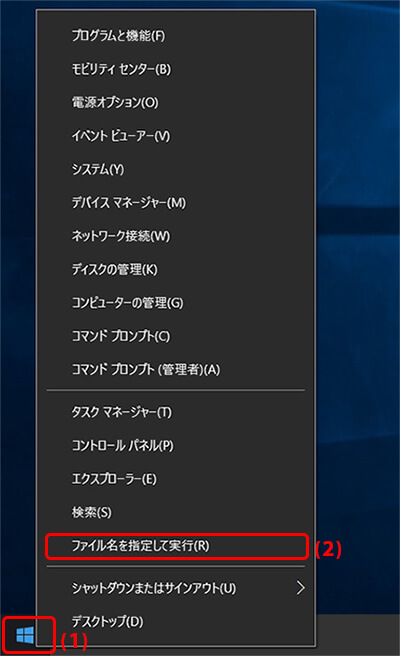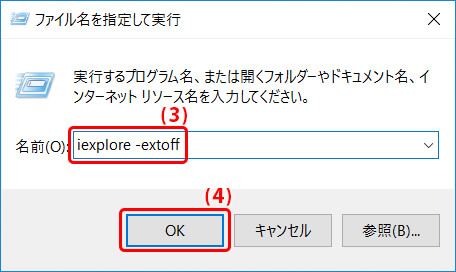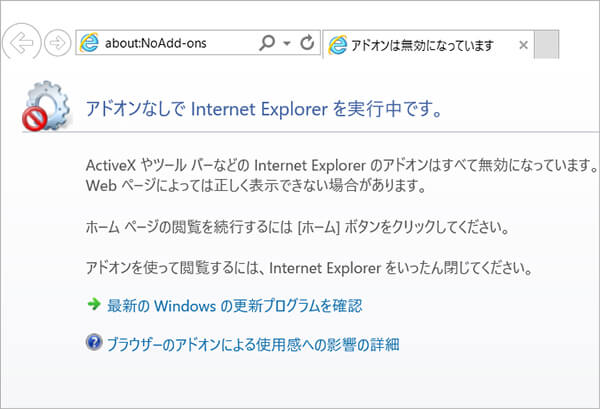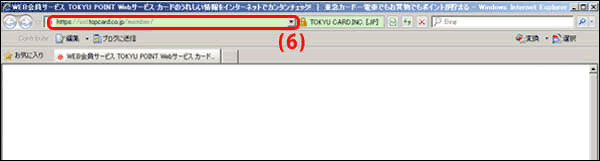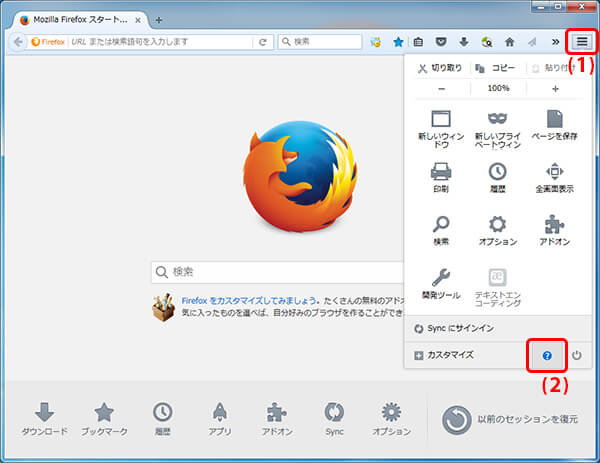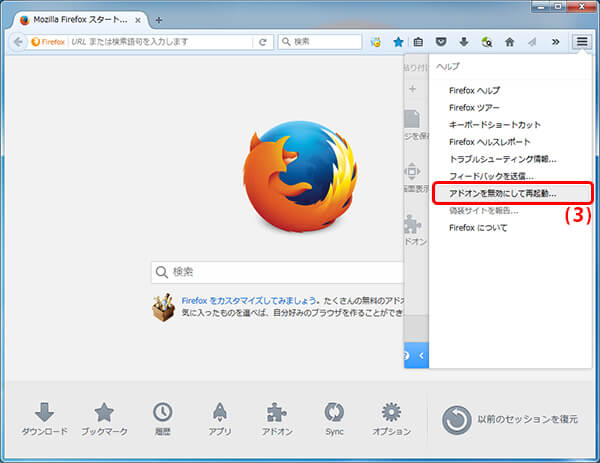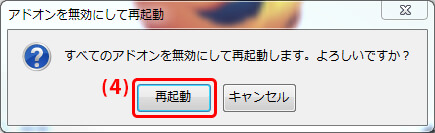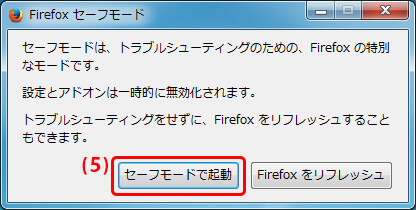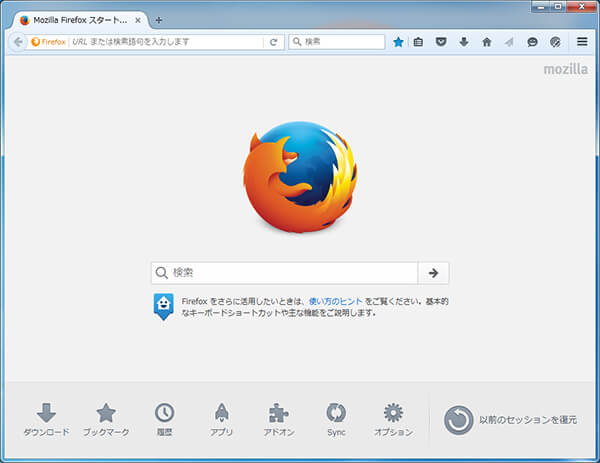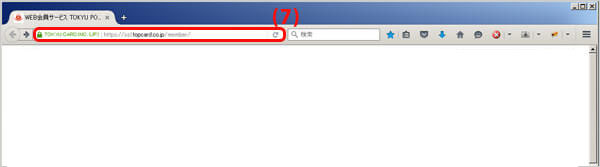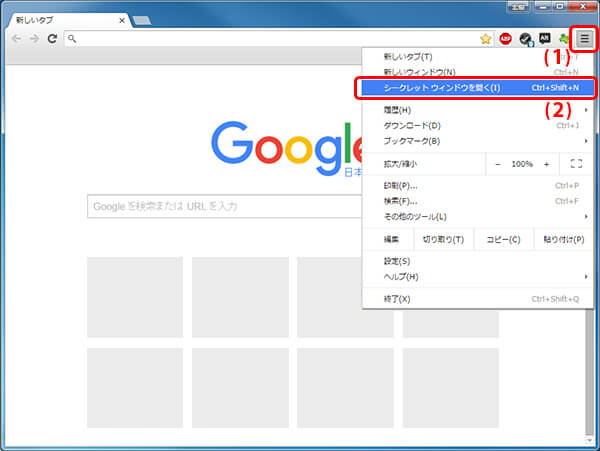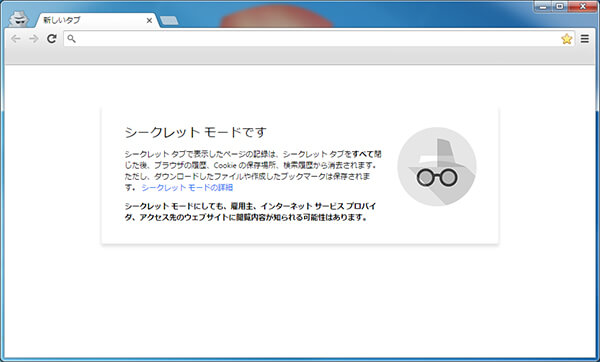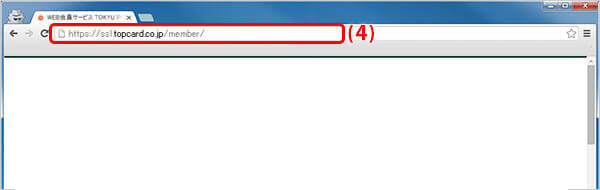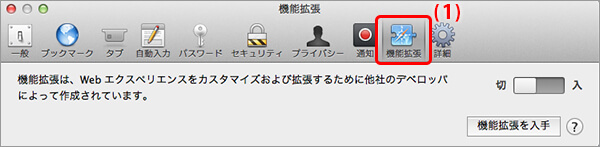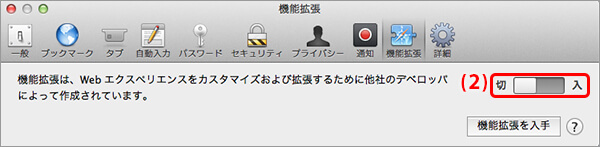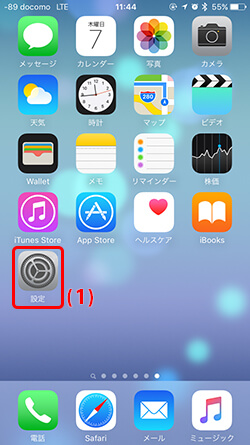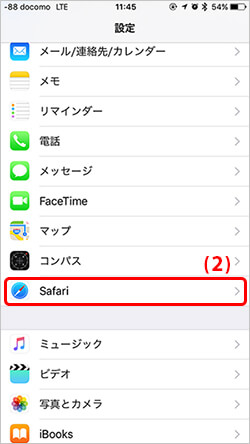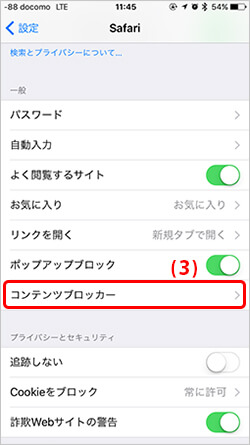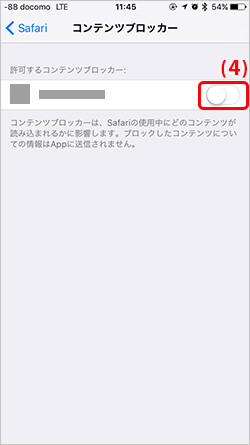一部ページを表示できない場合の回避方法
ページを正しく表示できない場合の画面の見え方
サイトリニューアル以降ブラウザで互換表示の設定が有効な場合、閲覧中のページが表示されない場合があります。また、ご利用の拡張機能とTOKYU POINT Webサービスのページ描画処理が干渉し閲覧中のページが表示されない場合もあります。ご迷惑をおかけし申し訳ございません。
メニューを表示できないケースは下記2種類の場合があります。
ケース1
ビジーインジケーター(下図参照)が表示されたまま内容が表示されない。

ケース2
下図のようにサイドメニューやヘッダーメニュー、フッターメニューが表示されるが内容が表示されない。
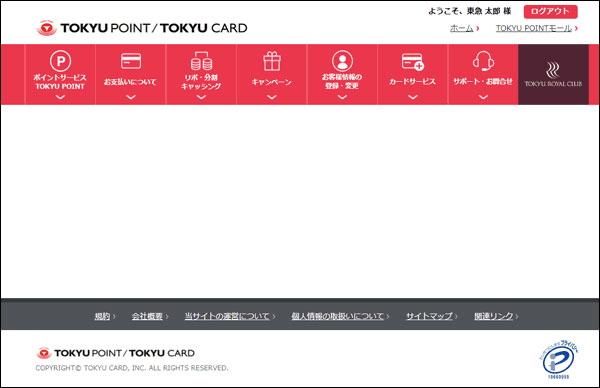
回避方法
Microsoft Internet Explorer のブラウザの互換表示の設定を変更することや拡張機能を一時的に無効にすることで、正しくページを表示できる場合があります。それぞれの設定変更方法をご案内いたします。
- Microsoft Internet Explorer のブラウザの互換表示設定を変更すること
- 拡張機能を一時的に無効化すること
Microsoft Internet Explorer の互換表示の設定変更
Microsoft Internet Explorer のブラウザの互換表示の設定を「有効」から「無効」に変更することで表示の問題が解決する場合があります。互換表示の設定を「無効」に変更する方法をご案内いたします。
また、Microsoft Internet Explorer 以外のブラウザにて閲覧いただくことで表示の問題が解決する場合があります。
Microsoft Internet Explorer の表示互換設定は、各製品により変更方法が異なります
Microsoft Internet Explorer 8・9・10 の場合
互換表示の設定を変更する方法は2通りあります。
ケース1
- (1)アドレスバーの右端にある[互換表示]をクリック。
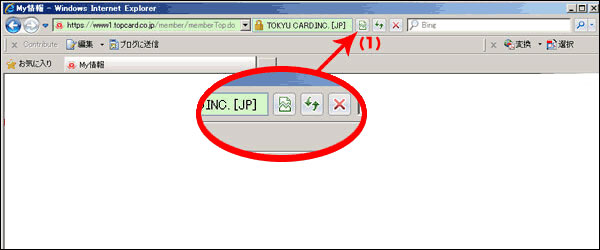
ケース2
- (1)メニューバーの[ツール]をクリック。
-
(2)[互換表示(V)]をクリックしチェックを外す。
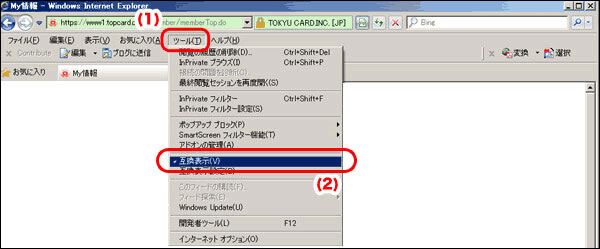
- (3)メニューバーの[ツール]‐[互換表示設定(B)]をクリックし、いずれかにチェックがある場合、すべてのチェックを外す。
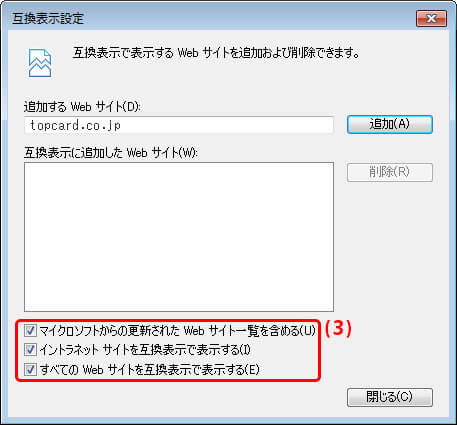
Microsoft Internet Explorer 11 の場合
- (1)ツールボタンをクリック。
- (2)[互換表示設定(B)]をクリック。
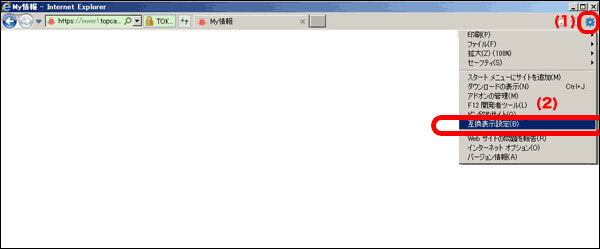
- (3)互換表示に追加したWebサイト(W)の「topcard.co.jp」を選択し[削除(R)]ボタンをクリック。
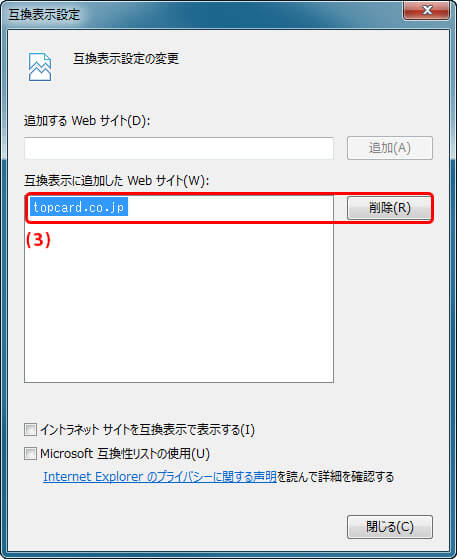
表示互換の設定を「無効」としても問題が解決しない場合
- キーボードで「Ctrlキー + F5キー」を同時に押下してください。(キャッシュの強制再読み込みを行ってください。)
- 広告をブロックするアドオンを無効にしてください。
- (1)ツールボタンをクリック。
- (2)[アドオンの管理(M)]をクリック。
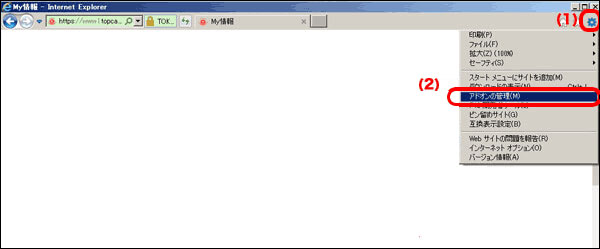
- (3)対象のアドオンを選択し[無効にする(B)]ボタンをクリック。